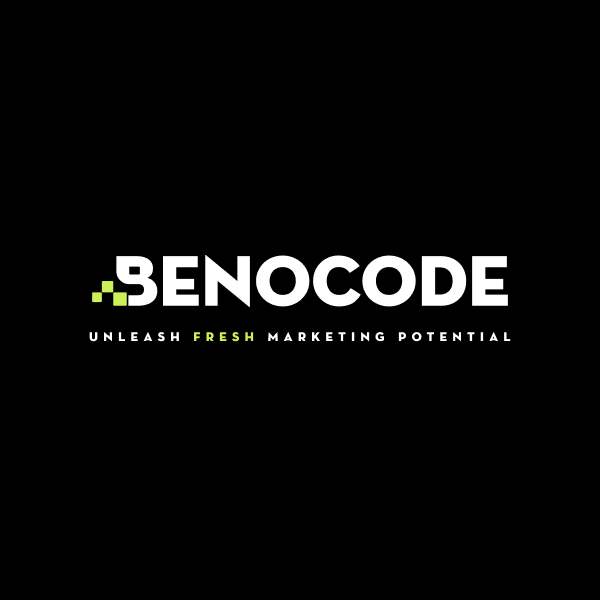In this era of rapid technological development, where people work remotely, meet online and manage projects via digital platforms, choosing the right team collaboration tool is a prerequisite to ensure productivity. With a series of work support software on the market, Asana and Slack are always two "big names" in the field of work management and team communication. The question is: Asana or Slack, which platform is really superior at the present time? Let's find out with BENOCODE which is the better choice for your needs in this article!
Understanding blueprints in Make.com: the secret to automating and backing up your scenarios
1. What is a blueprint?
As the name suggests, a blueprint is a complete copy of a scenario (automation workflow) in Make.com, including its triggers, component modules, configuration settings, and linked applications or services.
In Make.com, a blueprint can be exported as a .json file. This file can be shared, copied, or sent to other users for reuse.
Think of a blueprint as a recipe for creating a scenario, while Make.com is the chef. Simply import the blueprint into Make.com, and you’re ready to “cook up” workflows tailored to your needs.
2. How is a blueprint different from a template?
Templates are pre-designed scenarios created by Make.com developers or its user community. They serve as suggestions to help users quickly set up workflows.
You can create your own templates from scenarios, but this feature is only available in the paid Team version.
Blueprints, on the other hand, contain 90% of the scenario setup, sometimes requiring just a click to run. Templates, however, are like initial sketches—you need to configure parameters, set up connections with apps, and carefully test them before running.
In summary:
- If you want to replicate an exact scenario → Use a Blueprint.
- If you’re looking for an idea to build a scenario from scratch → Use a Template.
3. Why use a blueprint?
Using blueprints in Make.com provides several key benefits:
- Backup your scenarios: Save the structure and settings of a scenario to easily restore it when needed.
- Reuse scenarios: Save time by reusing previously created scenarios.
- Share with others: Collaborate effectively by sharing blueprints with colleagues or clients.
Blueprints retain all detailed configurations of a scenario but exclude sensitive information like login credentials or API keys. This makes them ideal for copying or transferring scenarios between accounts or organizations.
4. How to Import/Export a Blueprint
Steps to Import a Blueprint
If you have a blueprint file in .json format, follow these steps to import it into Make.com:
Step 1: Add the Blueprint File
Click the ... icon under the control panel.
Select Import Blueprint → Click Choose file → Select the .json file to import.
Once selected, the “No file chosen” label changes to the name of your file → Click Save.
The entire scenario will now be loaded into Make.com.
Step 2: Check and adjust the workflow
If you created the blueprint and are importing it on the same computer, there should be no issues.
However, if you import a file from another source, Make.com may show errors.
To resolve this, check and adjust the workflow after importing.
Press Run once to test the workflow. For example, errors may occur if accounts for linked apps aren’t connected.
Configure these connections and ensure proper API settings or account details for the modules.
Steps to export a blueprint
Exporting a blueprint is simple:
Click the ... icon under the control panel.
Select Export Blueprint.
The blueprint will be saved as a blueprint.json file on your computer (default browser download location).
You can now share this blueprint file with colleagues or save it for future use.
Conclusion
Using blueprints in Make.com streamlines workflows, saves time, and enhances flexibility when working with automation scenarios. Users can export a blueprint from one scenario and import it into their Make.com account, enabling easy sharing and reuse.